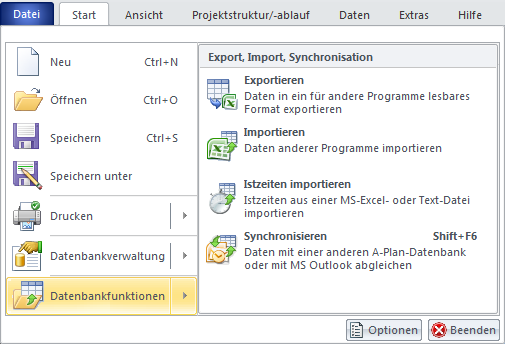Neuerungen A-Plan 2010
Design
Multifunktionsleiste
Gruppen der Multifunktionsleiste
Neue Funktionen der Multifunktionsleiste
Statusanzeige
Berechnungen
Ressourcenzuordnung
Zoomfunktion
Optionen
WebViewer (Optional)
Design
Die Projektmanagement Software A-Plan 2010 wurde mit einer völlig neuen Oberfläche ausgestattet:
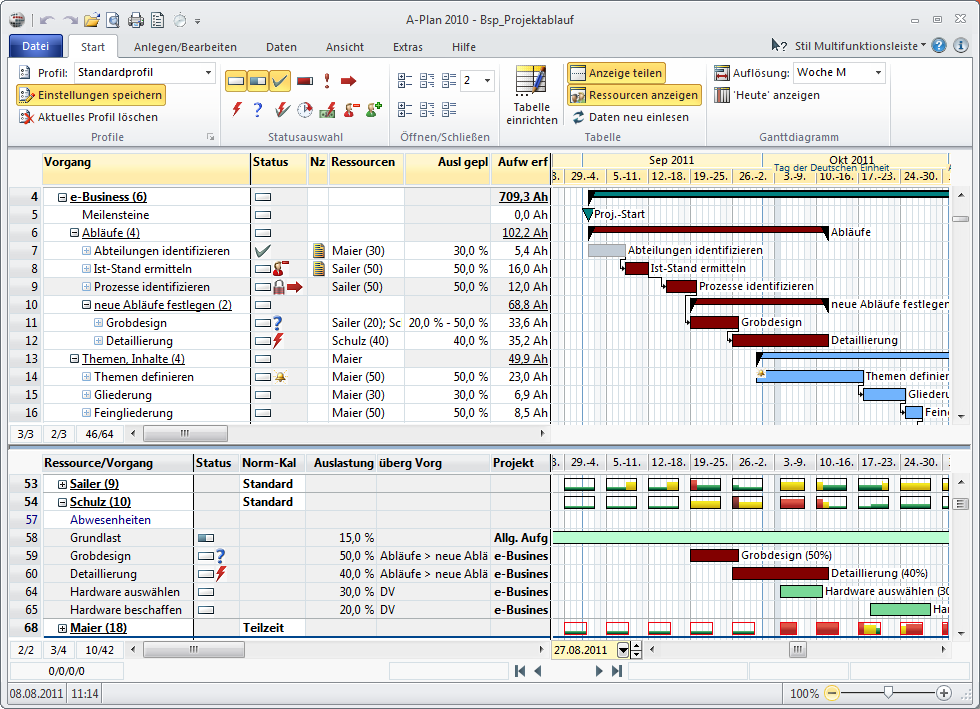
Vorteile:
- Nahtlose Integration in Windows Vista bzw. Windows 7.
- Unterstützung von Windows-Versionen mit 64bit.
- Gleiches „Look and Feel“ wie MS-Office 2007 bzw. MS-Office 2010, so dass keine Umstellung beim Wechsel zwischen unterschiedlichen Windowsprogrammen erfolgen muss und eine intuitive Bedienung gewährleistet ist.
- Alle Schriften, Schaltflächen, Rollbalken, Options-, Eingabefelder etc. im aktuellen Windows-Design.
- Die moderne, schnörkellose und übersichtliche Oberfläche steht auch unter älteren Betriebssystemen, wie z. B. Windows XP zur Verfügung.
Weiter zu Multifunktionsleiste
Multifunktionsleiste
Seit Erscheinen von MS-Office 2007 gibt es rege Diskussionen über die hiermit eingeführte „Multifunktionsleiste“ bzw. „Ribbon“. braintool software hat diese Diskussionen von Anfang an mit verfolgt und bei A-Plan 2009 wegen den teilweise geäußerten Kritiken noch keine Umstellung vorgenommen.
Inzwischen ist aber einige Zeit vergangen, die Kritiken sind weniger geworden und die neue Benutzeroberfläche hat sich zu einem neuen Standard entwickelt. Trotzdem hätten wir die Umstellung (noch) nicht vollzogen, wenn wir nicht von den Vorteilen der Multifunktionsleiste (siehe unten) überzeugt gewesen wären.
Tests mit der neuen Oberfläche haben die Richtigkeit unserer Entscheidung untermauert: Neulinge kamen deutlich schneller mit A-Plan 2010 zu Recht als mit A-Plan 2009 und bisherige Nutzer wollten nach einer – relativ kurzen – Umstellungsphase auch nicht mehr mit der „alten“ Oberfläche arbeiten.
Übrigens mussten selbst die Entwickler von OpenOffice, die sich bewusst von Microsoft abgrenzen, erkennen, dass die bisher üblichen Menüleisten wegen der gestiegenen Anzahl von Funktionen nicht mehr zeitgemäß sind und haben daher für die nächste Version ihres Büropaketes einige Designstudien mit Ribbon-Interface vorgestellt (siehe z. B. OpenOffice stellt Prototypen mit Ribbon-Interface vor). Natürlich sehen diese Lösungen optisch etwas anders aus, wie diejenigen von Microsoft, aber die Grundidee ist bei allen Varianten die gleiche: Leisten mit Tabulatoren, nach deren Anklicken unterschiedliche Icons zum Aktivieren der Funktionen angezeigt werden. Einige der Entwürfe haben zwar zusätzlich eine Menüleiste, dies ist aber unserer Meinung nach inkonsequent und verkompliziert die Oberfläche unnötig.
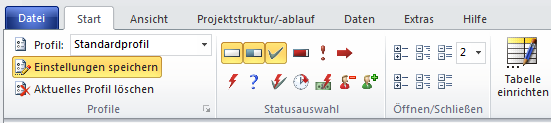
- wesentlich übersichtlicher durch logische Gruppierung der Funktionen
- zusätzliche Funktionen, wie z. B. eine Schnellzugriffsleiste und frei konfigurierbare Tastenkürzel, erleichtern die Bedienung erheblich
- schnelleres Auffinden von Funktionen durch durchgängigen Einsatz von grafischen Symbolen
Weiter zu Gruppen der Multifunktionsleiste
Gruppen der Multifunktionsleiste
(Die Screenshots können durch Anklicken in Originalgröße angezeigt werden.)
Gruppe 'Datei' ...
... zum Anlegen und Öffnen von Datenbanken, zum Drucken, zum Starten von Verwaltungs- und Dateifunktionen:
Gruppe 'Start' ...
... für häufig benötigten Funktionen und Einstellungen:
Gruppe 'Anlegen/Bearbeiten' ...
... für alle Funktionen, die zum Anlegen und Ändern der Struktur und des Ablaufs von Projekten benötigt werden:
Gruppe 'Daten' ...
... für alle Funktionen, die zum Festlegen der Eigenschaften wie z. B. Status, Erinnerungen, Notizen etc. benötigt werden:

Gruppe 'Ansicht' ...
... für zusätzliche Einstellungen (hier befinden sich nun auch einige Einstellungen, für die bisher die 'Optionen' geöffnet werden mussten):

Gruppe 'Extras' ...
... für besondere Funktionen, wie z. B. die Zeiterfassung, Reports, Optionen und Benutzerverwaltung:

Kontextmenü ...
... übersichtlicher und ebenfalls mit grafischen Symbolen:
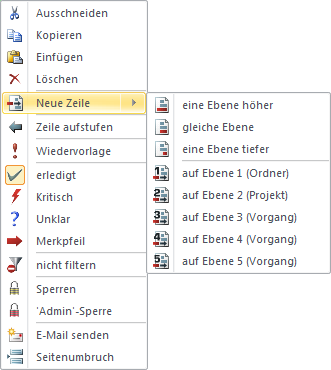
ToolTips ...
... informativer und mit Link zum entsprechenden Kapitel der Onlinehilfe:
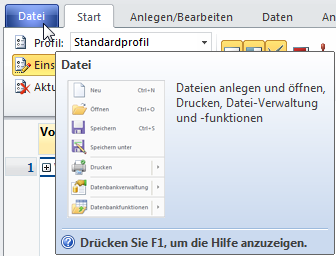
Schnellzugriffsleiste ...
... für häufig benötigte Funktionen individuell konfigurierbar (gewünschtes Symbol mit rechter Maustaste anklicken):
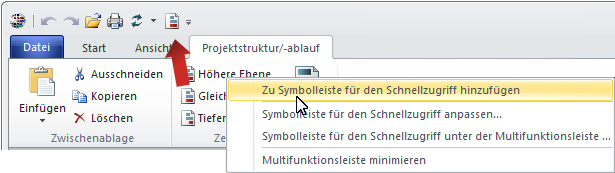
Tastenkürzel ...
... für alle Funktionen individuell konfigurierbar:
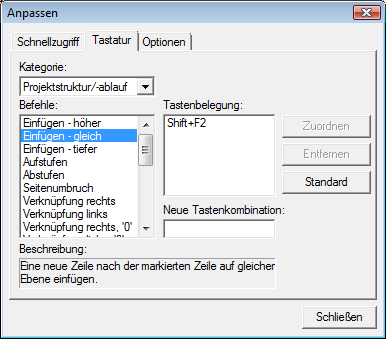
Stil der Multifunktionsleiste ...
... in 7 unterschiedlichen Varianten einstellbar, z. B. 'White' (entsprechend MS-Office 2010, siehe alle Abbildungen oben)
oder z. B. 'Black':

oder z. B. 'Blue' (entsprechend MS-Office 2007):
Weiter zu Neue Funktionen der Multifunktionsleiste
Neue Funktionen der Multifunktionsleiste
Statusauswahl
Direktwahl zur Festlegung der Vorgänge, die aufgrund ihres Status angezeigt werden sollen (weitere Erläuterungen zum Status siehe Statusanzeige).
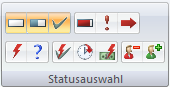
Profilauswahl
- übersichtlicher
- die zuletzt verwendeten Profile (Favoriten) stehen am Beginn der Liste
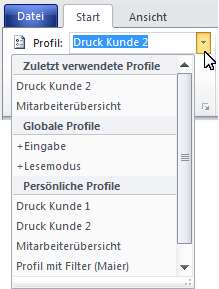
Ändern der Profile
Änderungen der Einstellungen können wahlweise manuell durch Mausklick oder automatisch im jeweils aktiven Profil gespeichert werden.

Öffnen und Schließen
Öffnen und Schließen von Projekten und Vorgängen bzw. Gruppen und Ressourcen wesentliche flexibler (mit Voreinstellung der Ebene).

Verknüpfungen
- Direktzugriff über Multifunktionsleiste
- Löschen aller Verknüpfungen des jeweils markierten Bereichs möglich

Weiter zu Statusanzeige
Statusanzeige
Bisher wurden Informationen zum Status eines Projektes bzw. Vorganges in Form von Zahlen auf unterschiedlichen Spalten verteilt und konnten daher leicht übersehen werden. Um zukünftig auf einen Blick den jeweiligen Status erfassen zu können, steht nun eine größere Anzahl von grafischen Symbolen zur Verfügung, die alle in einer gemeinsamen Spalte angezeigt werden:
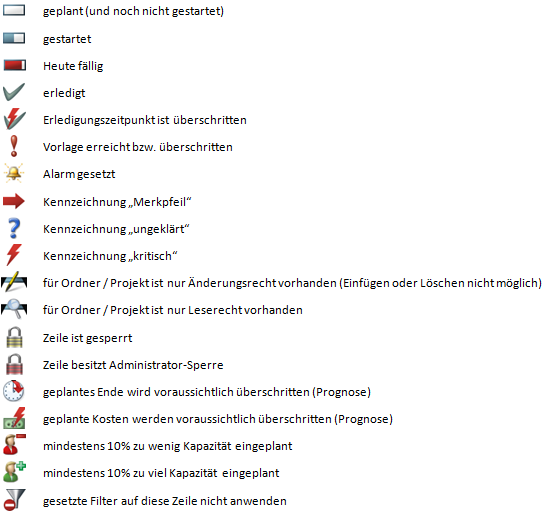
Neben Informationen, die sich aufgrund vorhandener Daten ergeben, können zusätzlich auch eigene Kennzeichen gesetzt werden, wie z. B. „kritisch“ oder „ungeklärt“. (Falls von Seiten der A-Plan-User Interesse an weiteren Symbolen signalisiert werden sollten, könnte deren Anzahl zukünftig noch erweitert werden.) Neben der Anzeige unterschiedlicher Status in Form grafischer Symbole besteht nun darüber hinaus die Möglichkeit, durch einen einzigen Mausklick nur die Projekte bzw. Vorgänge anzeigen zu lassen, die einen bestimmten Status aufweisen:

Zu den Symbolen können Tooltips angezeigt werden, so dass sich deren Bedeutung schnell erschließt:
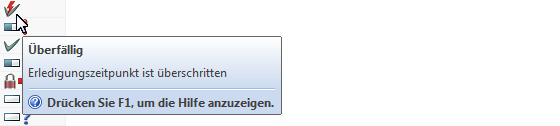
Weiter zu Berechnungen
Berechnungen
Bisher war es erforderlich, nach der Zuordnung von Ressourcen, Änderung des Arbeitsumfangs („erforderlicher Aufwand“), Auslastung von Ressourcen, Bearbeitungsdauer usw. die Auswirkungen auf den Projektablauf durch eine Neuberechnung zu ermitteln. Es gab zwar seit der Version 2009 auch die Möglichkeit, dies zu automatisieren, allerdings mit dem Nachteil, dass man pauschal eine bestimmte Vorgehensweise festlegen musste und Änderungen des Ablaufs nicht immer bemerkt wurden. Um die Effektivität beim Anlegen von Projekten und bei der Eingabe von Änderungen deutlich zu steigern, kann ab der Version 2010 direkt bei der Eingabe von Daten festgelegt werden, wie A-Plan auf die Änderung reagieren soll. Da der zuletzt gewählte Berechnungsmodus für jeden einzelnen Vorgang gespeichert wird, ist in den meisten Fällen nicht einmal eine zusätzliche Aktion erforderlich.
Einige Beispiele:
1. Zuordnung einer Ressource
Ende (= Dauer) eines Vorgangs ermitteln, wenn eine Ressource mit 100% ihrer Kapazität zugeordnet wird und 100 Arbeitsstunden (Ah) benötigt werden. Ergebnis: Dauer = 100h (in diesem Fall zugegebenermaßen banal)
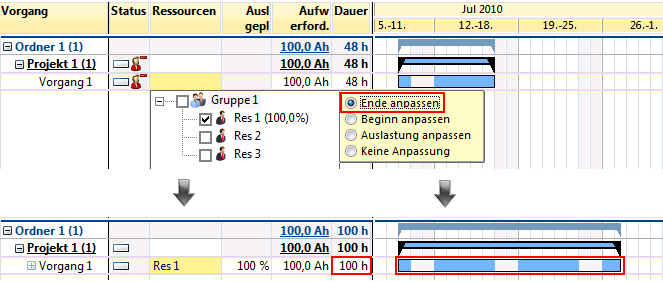
2. Auslastung reduzieren
Ende (= Dauer) des Vorgangs ermitteln, wenn die Ressource nur mit 80% ihrer Kapazität eingesetzt werden soll. Ergebnis: Dauer = 125h

3. Weitere Ressource zuordnen
Ende (= Dauer) des Vorgangs ermitteln, wenn eine zweite Ressource mit ebenfalls 80% ihrer Kapazität zugeordnet wird. Ergebnis: Dauer = 63h

4. Auslastung ALLER Ressourcen auf einen bestimmten Wert einstellen
Ende (= Dauer) des Vorgangs ermitteln, wenn beide Ressourcen nur mit 50% ihrer Kapazität eingesetzt werden sollen. Ergebnis: Dauer = 100h
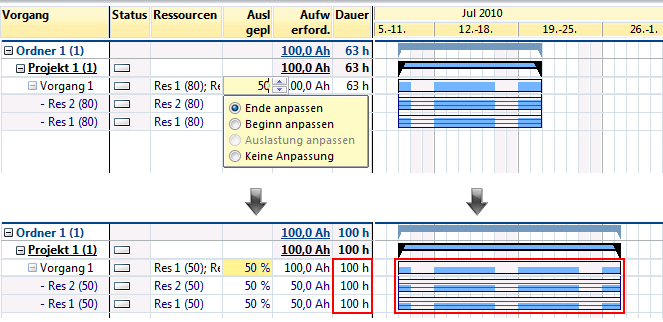
5. Dauer des Vorgangs ändern
Dauer des Vorgangs auf 80h reduzieren und neue Auslastung der Ressourcen ermitteln. Ergebnis: Auslastung beider Ressourcen = 63%
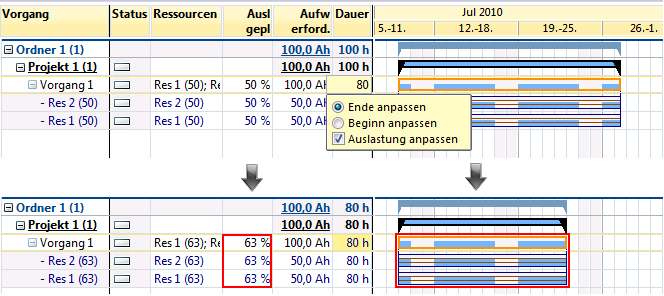
6. Auslastung EINER Ressource ändern, andere anpassen
Auslastung der ersten Ressource auf 80% erhöhen und Auslastung der zweiten Ressource ermitteln, wenn die Dauer unverändert bleiben soll. Ergebnis: Auslastung der zweiten Ressource = 45%
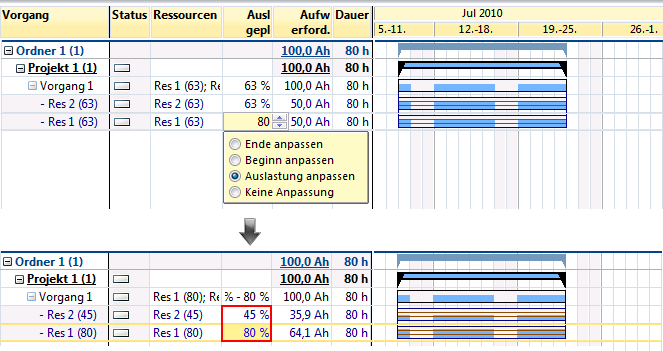
7. Erforderlichen Aufwand ändern
Erforderlichen Aufwand auf 120 Ah erhöhen und Auslastung so anpassen, dass die Dauer unverändert bleibt. Ergebnis: Auslastung von Ressource 1 = 96%, von Ressource 2 = 54 % (Verhältnis der Auslastungen bleibt gleich)

8. Dauer mit der Maus im Ganttdiagramm ändern
Dauer mit gedrückter linker Maustaste auf 100 h erhöhen und Auslastung entsprechend verringern. Ergebnis: Auslastung von Ressource 1 = 77%, von Ressource 2 = 43 % (Verhältnis der Auslastungen bleibt gleich)
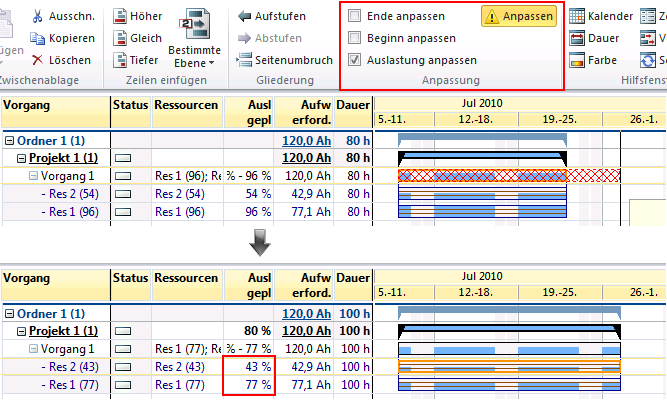
Hinweis:
Bei Änderungen im Ganttdiagramm wird die Voreinstellung im Menü Anlegen/Bearbeiten im Befehlsblock Anpassung vorgenommen. Wenn die Schaltfläche Anpassen eingedrückt ist (Anklicken mit gedrückter Ctrl-Taste) erfolgt die Anpassung sofort nach einer Änderung. Die Beispiele zeigen lediglich einige der Möglichkeiten, die A-Plan 2010 bietet, um nun auf jede Situation und Anforderung wesentlich schneller und flexibler reagieren zu können.
Weiter zu Ressourcenzuordnung
Ressourcenzuordnung
Es können nun gleichzeitig für alle unterordneten Zeilen einer „Überschrift“ Ressourcen festgelegt werden. Wenn also die gleiche Ressource für einen gesamten Block zuständig sein soll, ist nur noch eine einzige Eingabe erforderlich:

Die neuen automatischen Berechnungen können auch hier eingesetzt werden, so dass nun das Festlegen von Ressourcen und die Neuberechnung des Projektablaufs in einem Bruchteil der vorher benötigen Zeit erfolgen kann! Anschließend können natürlich einzelnen Vorgängen innerhalb dieses Blocks auch andere Ressourcen zugeordnet werden und auch hierbei die Auswirkung auf den Projektablauf sofort ermittelt werden.
Weiter zu Zoomfunktion
Zoomfunktion
Die Auflösung von Bildschirmen wird immer größer, wodurch zwar mehr Informationen dargestellt werden können, aber andererseits die Schriften immer kleiner werden. Bei der neuen Version von A-Plan kann daher die Darstellung des Hauptfensters im Bereich von 20% bis 180% gezoomt werden. Neben der besseren Lesbarkeit bei vergrößerten Darstellungen, hier z. B. 140% …

… erlauben verkleinerte Darstellungen den Überblick über einen größeren Bereich, hier z. B. 60%:
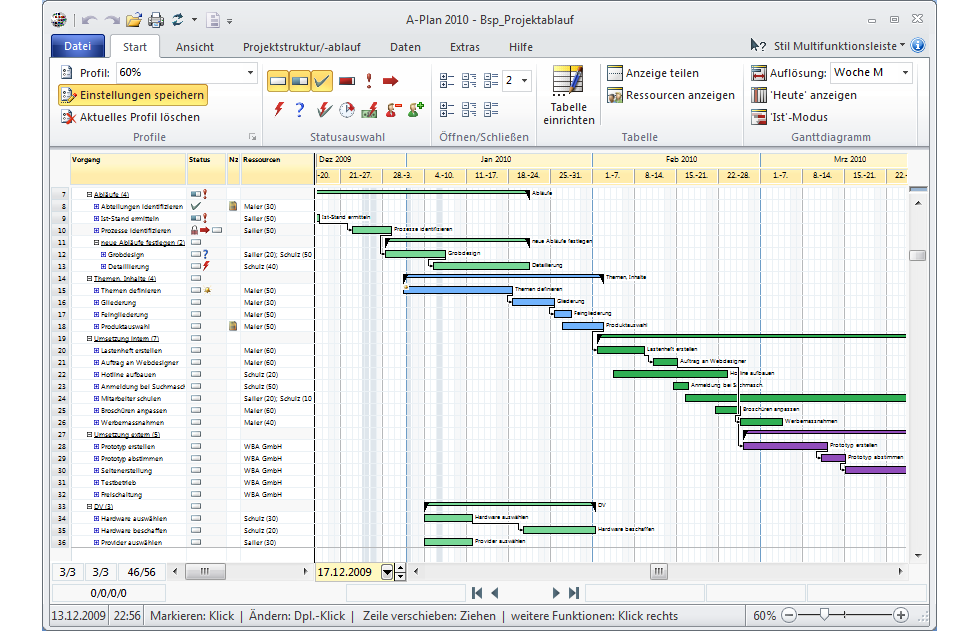
Weiter zu Optionen
Optionen
Im Gegensatz zu MS-Office 2007 gibt es bei A-Plan 2010 weiterhin eine Funktionsgruppe 'Extras' und in dieser Gruppe die 'Optionen' (da Microsoft die Optionen aus für uns nicht nachvollziehbaren Gründen bei MS-Office 2007 in der Gruppe 'Datei' regelrecht versteckt hat, haben wir für diejenigen, die sich inzwischen an diese Tatsache gewöhnt haben, auch an dieser Stelle den Zugriff eingerichtet). Die Optionen selbst haben wir allerdings auch dem neuen Standard angepasst:
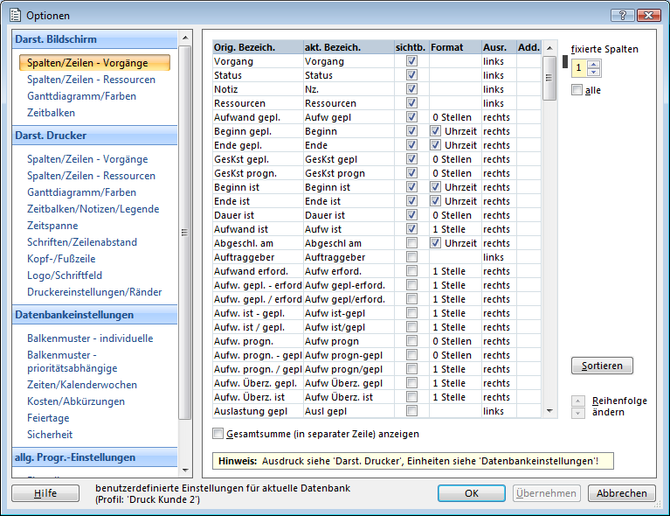
Vorteile:
- Übersichtlicher und schnellerer Zugriff auf einzelne Seiten durch 'TabStrip' auf der linken Seite
- Variable Fenstergröße, dadurch können bei Bedarf z. B. deutlich mehr Listenelemente als bisher dargestellt werden
- Schriften, Schaltflächen, Rollbalken, Eingabefelder etc. im aktuellen Windows-Design
Weiter zu WebViewer (optional)
WebViewer (optional)
Aktuelle Planungsdaten jederzeit und überall verfügbar
Der optional erhältliche A-Plan WebViewer erlaubt es, auf jedem Gerät, das über einen beliebigen Browser mit dem Internet verbunden ist, aktuelle Planungsdaten und Termine abzurufen. Hierzu ist keine Installation auf dem jeweiligen Gerät erforderlich, so dass selbst auf Smartphones, wie z. B. dem iPhone oder einem Tablettcomputer immer alle benötigten Daten zur Verfügung stehen:
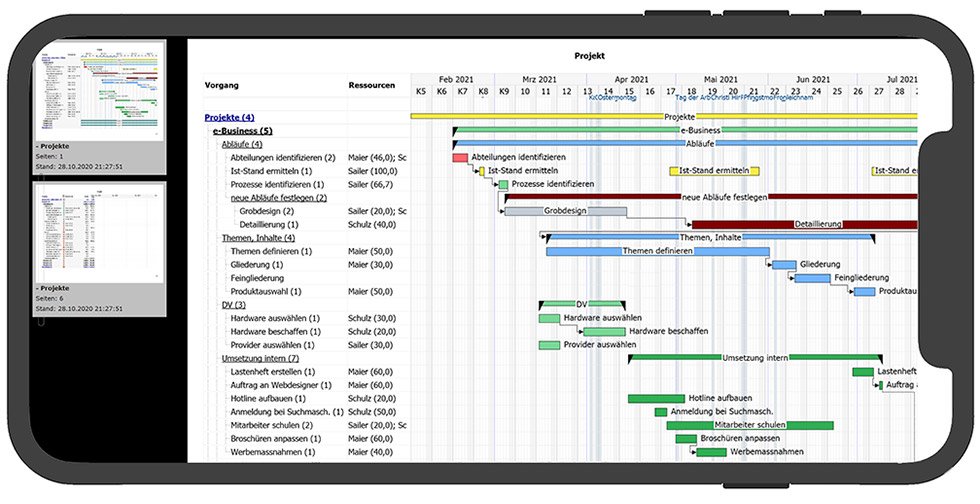
Projektmanagement mit A-Plan auf dem iPhone
Die Daten werden durch den A-Plan WebCreator auf ganz normalen Internetseiten in einem frei einstellbaren Intervall auf dem aktuellen Stand gehalten. Dadurch können Vorgesetzte, Projektbeteiligte, Produktion, Zweigstellen, Außendienstmitarbeiter, Monteure, Kunden, Lieferanten, etc. problemlos und automatisch mit allen Informationen versorgt werden, die für reibungslose Arbeitsabläufe notwendig sind.
Weitere Informationen finden Sie unter WebViewer!